In today’s tech-driven world, a wireless mouse offers unparalleled convenience and flexibility, enhancing your computing experience. If you’re new to using a wireless mouse or struggling with the setup process, you might be searching for how to connect wireless mouse. This guide will walk you through each step, ensuring a smooth and hassle-free connection. From understanding the different types of wireless mice to troubleshooting common issues, you’ll find everything you need to know to get your wireless mouse up and running seamlessly.
Understanding the Basics of Wireless Mice
Before diving into the connection process, it’s essential to understand the fundamental differences between wireless mice and their wired counterparts. This knowledge will help you choose the right wireless mouse for your needs and ensure a successful setup.
Types of Wireless Mice
There are primarily two types of wireless mice: those that use Bluetooth technology and those that rely on a USB receiver, often referred to as a dongle.
Bluetooth Wireless Mice
Bluetooth mice connect directly to your computer’s built-in Bluetooth receiver. This type eliminates the need for an additional USB receiver, freeing up your USB ports for other devices. Bluetooth mice are generally compatible with a wide range of devices, including laptops, desktops, tablets, and even some smartphones.
USB Receiver Wireless Mice
USB receiver mice come with a small USB dongle that plugs into your computer. This dongle communicates with the mouse using radio frequency (RF) signals. These mice are typically easier to set up, especially on older devices that may not support Bluetooth.
Advantages of Wireless Mice
Wireless mice offer several benefits over wired versions. Firstly, they provide greater mobility, allowing you to work comfortably without the constraint of a cable. Additionally, they reduce clutter on your desk, creating a cleaner and more organized workspace. Furthermore, many wireless mice come with advanced features such as customizable buttons, adjustable DPI settings, and ergonomic designs, enhancing both functionality and comfort.
 How to Connect a Wireless Mouse: Step-by-Step Instructions
How to Connect a Wireless Mouse: Step-by-Step Instructions
How to connect wireless mouse? Connecting a wireless mouse is generally straightforward, but the exact steps can vary depending on the type of mouse and your device. Follow these detailed instructions to ensure a successful connection.
Connecting a Bluetooth Wireless Mouse
Step 1: Check Compatibility
Before starting, ensure that your computer or device supports Bluetooth connectivity. Most modern laptops and desktops come with built-in Bluetooth, but if you’re using an older device, you might need a Bluetooth adapter.
Step 2: Turn On the Mouse
Locate the power switch on your mouse, usually found on the underside. Switch it to the “On” position. Some mice may have a separate pairing button; refer to the user manual if necessary.
Step 3: Enable Bluetooth on Your Device
On a Windows PC, go to Settings > Devices > Bluetooth & other devices and turn on Bluetooth. On a Mac, navigate to System Preferences > Bluetooth and enable Bluetooth.
Step 4: Put the Mouse in Pairing Mode
Press and hold the pairing button on your mouse until the LED indicator starts flashing, signaling that the mouse is discoverable.
Step 5: Pair the Mouse with Your Device
On your computer, select “Add Bluetooth or other device” and choose Bluetooth. Your device will search for available Bluetooth devices. Select your mouse from the list and follow any on-screen instructions to complete the pairing process.
Step 6: Test the Connection
Move the mouse to ensure the cursor responds accurately. If it doesn’t, repeat the pairing process or consult the troubleshooting section.
Connecting a USB Receiver Wireless Mouse
Step 1: Insert the USB Receiver
Plug the USB dongle into an available USB port on your computer. It’s advisable to use a port directly on your device rather than through a hub for a stable connection.
Step 2: Turn On the Mouse
Switch the mouse to the “On” position. Some models may automatically enter pairing mode upon being turned on.
Step 3: Install Drivers if Necessary
Most modern operating systems automatically recognize and install the necessary drivers for your wireless mouse. If prompted, follow the instructions to complete the installation.
Step 4: Confirm the Connection
Once the drivers are installed, the mouse should be ready to use. Move the mouse to check if the cursor responds. If not, try reinserting the USB receiver or replacing the batteries.
Step 5: Customize Settings
Access your computer’s mouse settings to adjust preferences such as pointer speed, button configuration, and DPI settings to suit your needs.
Optimizing Your Wireless Mouse Setup
After successfully connecting your wireless mouse, there are several ways to optimize your setup for better performance and comfort.
Adjusting Mouse Settings
Most operating systems allow you to customize various mouse settings to enhance your user experience.
Windows
Navigate to Settings > Devices > Mouse to adjust pointer speed, choose your primary button, and enable or disable features like scroll direction.
Mac
Go to System Preferences > Mouse to customize tracking speed, scrolling speed, and gesture preferences.
Updating Firmware and Drivers
To ensure your wireless mouse performs optimally, regularly check for firmware updates from the manufacturer. Updating drivers can also resolve connectivity issues and improve functionality.
Battery Management
Proper battery management is crucial for maintaining a reliable connection. Always use fresh batteries, and consider keeping a spare set handy. Some wireless mice come with rechargeable batteries, which can be more convenient and environmentally friendly.
 Troubleshooting Common Wireless Mouse Connection Issues
Troubleshooting Common Wireless Mouse Connection Issues
Even with careful setup, you might encounter issues when connecting your wireless mouse. Here are some common problems and how to resolve them.
Mouse Not Connecting
If your mouse isn’t connecting, first ensure that it’s turned on and has sufficient battery power. For Bluetooth mice, make sure your device’s Bluetooth is enabled and that the mouse is in pairing mode. For USB receiver mice, try re-plugging the receiver into a different USB port.
Intermittent Connection
Intermittent connectivity can result from low battery levels or interference from other wireless devices. Replace the batteries and keep other wireless devices away from your mouse and receiver. Additionally, updating your mouse’s firmware can help stabilize the connection.
Lag or Delayed Response
Lag can be caused by signal interference or a low battery. Move other wireless devices away from your mouse and receiver, and ensure that the batteries are fresh. Adjusting the DPI settings can also help reduce lag, especially during gaming or high-precision tasks.
Cursor Freezing or Erratic Movement
If the cursor freezes or moves erratically, clean the mouse’s surface and ensure that there are no obstructions between the mouse and receiver. For Bluetooth mice, re-pairing the device might resolve the issue. Additionally, check for any software updates that could address connectivity problems.
Advanced Tips for Enhancing Your Wireless Mouse Experience
Going beyond the basic setup can significantly enhance your wireless mouse experience. Here are some advanced tips to consider.
Customizing Buttons and Macros
Many wireless mice come with additional buttons that can be customized for various functions. Use the manufacturer’s software to assign macros or shortcuts to these buttons, improving your productivity and workflow.
Ergonomic Adjustments
To prevent strain and discomfort during long usage periods, adjust the ergonomic settings of your mouse. Position the mouse at a comfortable height, use a wrist rest, and ensure your hand is in a natural position while using the mouse.
Using Wireless Extenders
If you experience connectivity issues due to distance or obstacles, consider using a wireless extender. These devices boost the signal between your mouse and receiver, ensuring a more stable connection.
Pairing with Multiple Devices
Some advanced wireless mice support pairing with multiple devices simultaneously. Take advantage of this feature by switching between your computer, tablet, or smartphone without needing to re-pair each time.
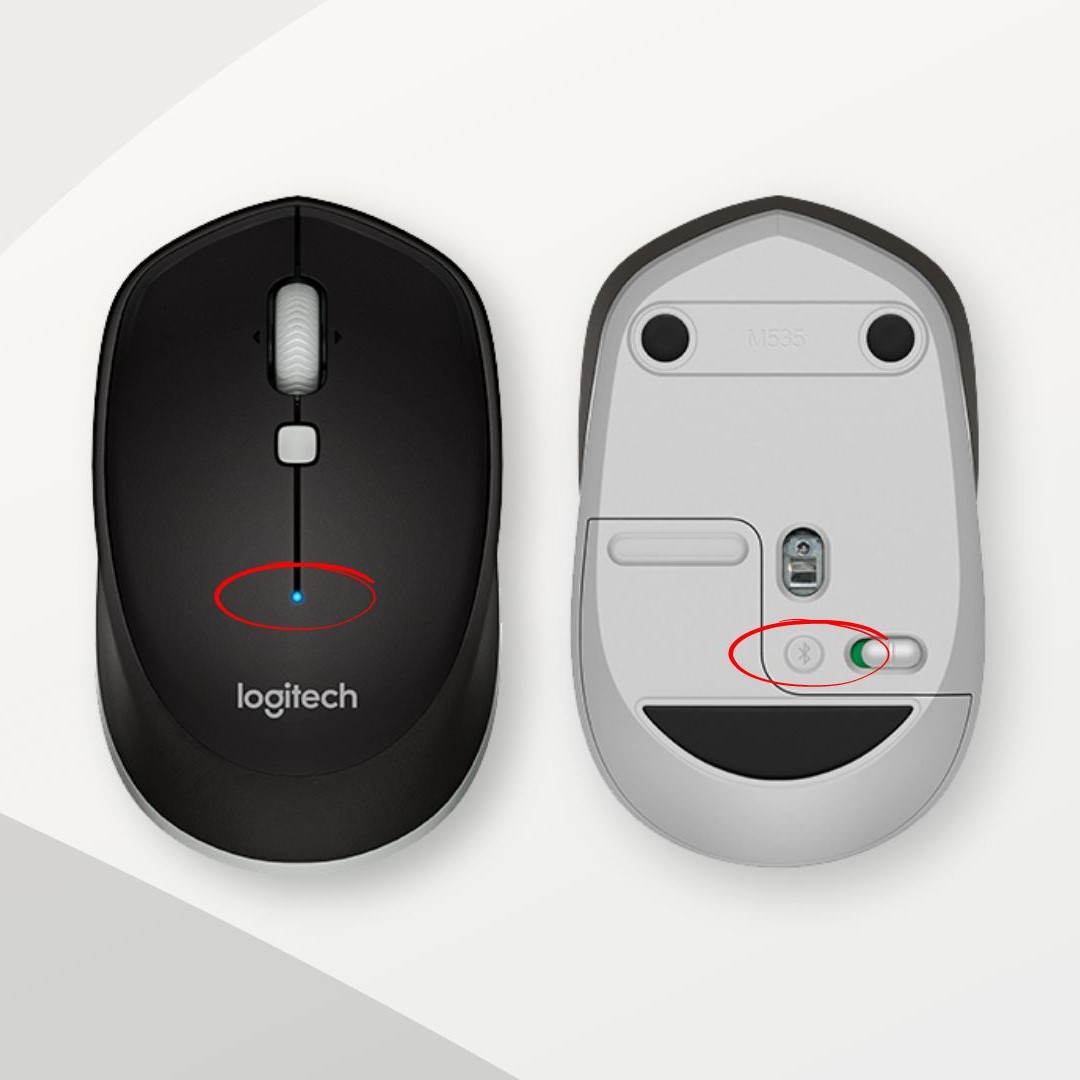 Maintaining Your Wireless Mouse for Longevity
Maintaining Your Wireless Mouse for Longevity
Proper maintenance can extend the life of your wireless mouse and ensure it continues to perform well.
Regular Cleaning
Dust and debris can accumulate on your mouse, affecting its performance. Clean the surface regularly with a soft, damp cloth. For the optical sensor, use a cotton swab dipped in alcohol to remove any buildup gently.
Storing Properly
When not in use, store your wireless mouse in a safe, dry place. Avoid exposing it to extreme temperatures or moisture, which can damage the internal components.
Handling with Care
Handle your mouse gently to prevent physical damage. Avoid dropping it or applying excessive force to any of its parts, especially the buttons and scroll wheel.
How to Connect Wireless Mouse to Various Devices
Different devices may require slightly different steps to connect a wireless mouse. Here’s how to connect your wireless mouse to various platforms.
Connecting to a Windows PC
Connecting a wireless mouse to a Windows PC is typically straightforward. Plug in the USB receiver or enable Bluetooth, turn on the mouse, and follow the pairing instructions. Customize your settings through the Settings > Devices > Mouse menu.
Connecting to a Mac
For Mac users, connecting a wireless mouse involves similar steps. Use Bluetooth settings to pair a Bluetooth mouse or plug in the USB receiver. Access customization options through System Preferences > Mouse.
Connecting to a Laptop
Laptops can connect to wireless mice either via Bluetooth or a USB receiver. Ensure your laptop’s Bluetooth is enabled for Bluetooth mice or plug in the USB receiver directly. Follow the device-specific pairing instructions as mentioned earlier.
Connecting to Tablets and Smartphones
Some wireless mice are compatible with tablets and smartphones, especially those with Bluetooth functionality. Enable Bluetooth on your device, turn on the mouse, and pair them through the device’s Bluetooth settings.
Connecting to Gaming Consoles
Certain wireless mice are compatible with gaming consoles like Xbox and PlayStation. Connect them via USB receiver or Bluetooth, depending on the console’s capabilities. Follow the console’s specific instructions for adding new devices.
The Future of Wireless Mouse Technology
Wireless mice continue to evolve, incorporating the latest technological advancements to enhance user experience.
Improved Battery Life
Future wireless mice are expected to feature even longer battery lives, reducing the need for frequent battery changes or recharging. This improvement will make wireless mice more convenient and reliable for users.
Enhanced Connectivity
Advances in Bluetooth and RF technology
will lead to more stable and faster connections, eliminating lag and improving overall performance. This is particularly beneficial for gamers and professionals who rely on precise and responsive input devices.
Integration with Smart Home Devices
As smart home technology progresses, wireless mice may integrate more seamlessly with other smart devices. This could include features like voice control, gesture recognition, and synchronization with smart assistants like Alexa or Google Assistant.
Customizable and Programmable Features
Future wireless mice will likely offer greater customization options, allowing users to program buttons, adjust DPI settings dynamically, and create personalized macros directly through integrated software or mobile apps.
Sustainability and Eco-Friendly Designs
With increasing awareness of environmental impact, manufacturers are focusing on creating wireless mice using sustainable materials and eco-friendly production processes. Rechargeable batteries and recyclable components will become standard features, promoting a greener approach to technology.
 Conclusion
Conclusion
Understanding how to connect wireless mouse is the first step toward enjoying the convenience and flexibility that wireless technology offers. By following the detailed instructions outlined in this guide, you can ensure a smooth setup process and maintain optimal performance of your mouse. Whether you’re using a Bluetooth mouse or one with a USB receiver, the key is to follow the steps carefully and customize the settings according to your personal preferences. Additionally, regular maintenance and advanced optimizations can significantly enhance your overall user experience. Embrace the wireless revolution, simplify your workspace, and elevate your computing efficiency with a perfectly connected wireless mouse.
